Konsultportalen
Välkommen till Framtidens lathund för konsultportalen
IN ENGLISHInlogg till din tidrapportering
Du kommer få ett mejl skickat till den mejladress som du har angivit på ditt anställningsavtal. Mejlet innehåller en aktiverings länk för inloggningsuppgifter till konsultportalen. Länken är aktiv under en begränsad tid så var god att aktivera ditt konto när du har mottagit detta mejl. Bra att veta är att det ibland hamnar i skräpposten.
Så här fungerar konsultportalen
1. När du har loggat in med dina användaruppgifter kommer du till Startsidan. På startsidan visas menyn:
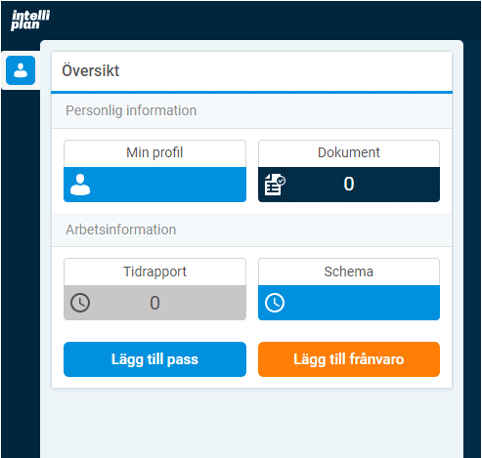
2. Klicka på Min profil för att få upp personuppgifter såsom adress, bankuppgifter med flera. För att rätta eventuell inkorrekt information kontaktar du support@framtiden.com.
3. För att se ditt arbetsschema i kalendervy klickar du på Schema. Här ser du alla dina pass (de blå rutorna) för månaden/veckan.
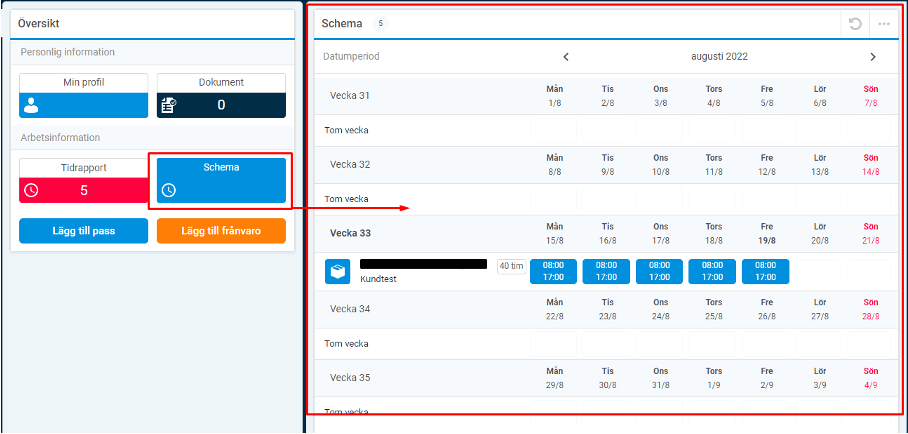
Du kan byta vy från att se för en hel månad till att se vecka (eller välja en annan månad att se) genom att trycka på månaden (till höger om Datumperiod) längst upp i kalendervyn.
4. På sidan Tidrapport visas dina arbetspass i en rullista. Högst upp i tidsrapporteringsvyn kan du välja hur du vill se dina pass. De vyer du har och välja mellan är:
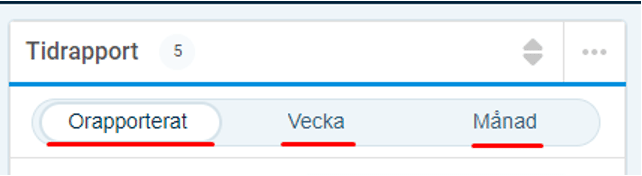
Orapporterat: I den här vyn ser du de veckor där du har arbetspass som ej är tidrapporterade för. Har du pass som är orapporterade kommer Tidrapporten i menyn visas som röd. När du har rapporterat dina pass i denna vy försvinner de ur rullistan, då visas ikonen grå. Se nedan:
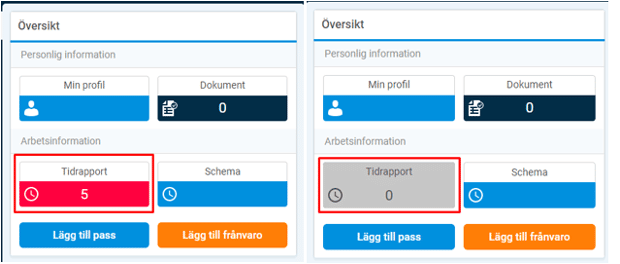
Vecka: Tidrapporter per vecka
Månad: Tidrapporter per månad
Du byter vy genom att klicka på de olika ikonerna. För att byta vecka eller månad när du är inne i vyn Vecka eller Månad trycker du på pilarna, se nedan:
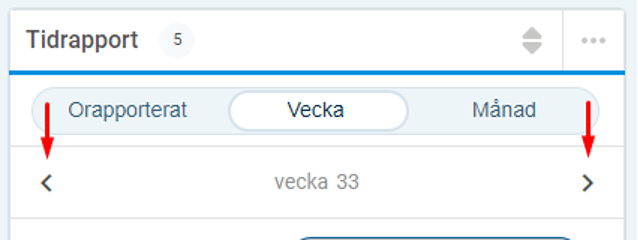
5. För att Logga ut trycker du på ikonen som visas längst upp till höger på sidan.
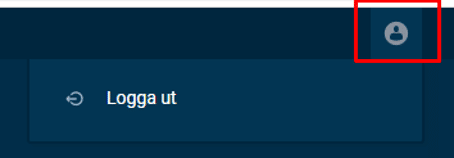
Rapportera dina tider:
Det är viktigt att du rapporterar dina tider varje dag. Den sista dagen i månaden ska dina arbetstider vara inrapporterade för alla de pass du har arbetat och eventuell frånvaro registrerad. Det är viktigt för att din lön ska bli korrekt.
Du rapporterar dina arbetade tider genom att gå in i vyn Tidrapport. För att bekräfta att du har arbetat ett pass markerar du passet.
De pass du inte har rapporterat visas som röda hänglås. När du har rapporterat en dag blir hänglåset för den dagen blå, men du kan fortfarande justera passet. För att korrigera en inrapporterad dag trycker du på passet och får upp en ruta jämte din vy. Genom att trycka på Lås upp kan du nu korrigera dagen. Glöm inte att godkänn tiden igen.
När du har godkänt ett pass attesterar sedan Framtiden dina inrapporteringar och hänglåset för den dagen blir grå. Nu kan du inte längre korrigera passet. För att få det upplåst behöver du kontakta support@framtiden.com . Se nedan bild för att se hur de olika symbolerna ser ut när du inte har rapporterat en dag (röd ruta), när du har rapporterat en dag (blå ruta) och när dagen är låst (grå ruta).
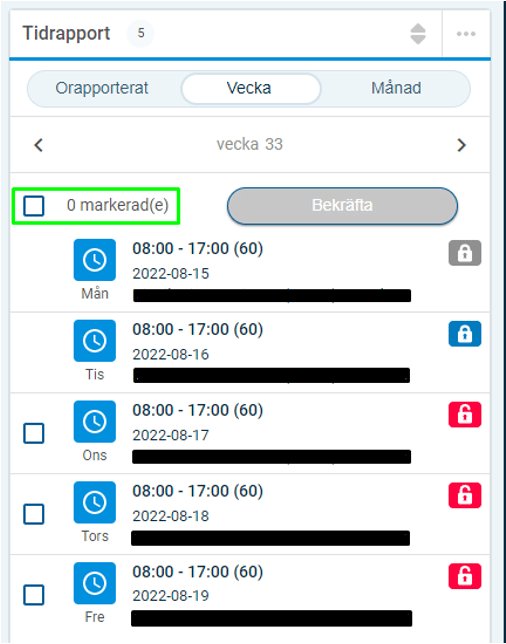
Du kan även markera alla dina pass i den vy du valt genom att bocka i rutan ovan dina tider, detta för att godkänna alla arbetade pass i ett svep. Observera att om du använder dig av denna funktion ansvarar du över att se till att alla dagar i innevarande månad är rapporterade senast den sista dagen i månaden. Om den sista dagen i månaden skulle vara en onsdag, behöver onsdagen senast vara inrapporterat samma dag. Se nedan bild var du markerar alla pass:
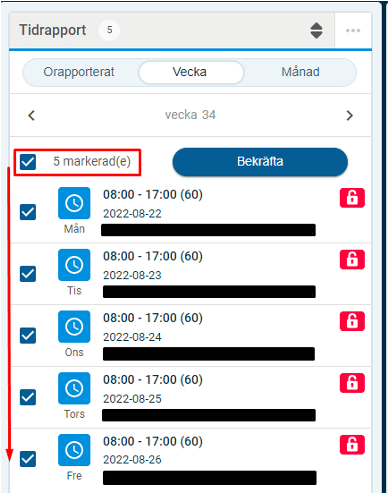
I rutan ”Summering” som du hittar längst ner i din vy ser du hur många timmar totalt som ligger registrerat för den vy du har valt. Här ser du även sammanfattat ersättningar som är registrerade i ditt tidkort.
Frånvaro
Vänligen radera aldrig ett arbetspass ur ditt schema. Du som konsult kan registrera frånvaro själv. Det gör du genom att trycka på Lägg till frånvaro i Menyn. Välj att registrera frånvaro för Enstaka dagar eller för en Period.
Enstaka dagar:
Det kommer komma upp en kalendervy där du väljer den dagen du varit frånvarande och sedan om du varit frånvarande hela passet eller en del av ett pass. Du justerar tiden du varit frånvarande genom att ändra klockslagen under Ange tid. När du har valt tiden för din frånvaro väljer du Klar. Se nedan bild:
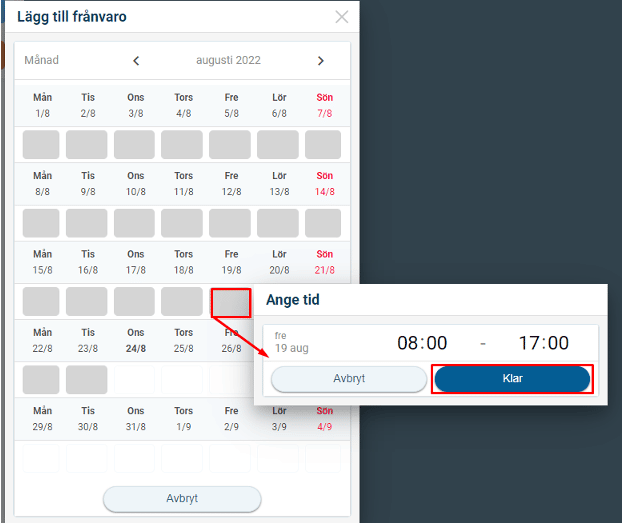
- Dagen du valt markeras nu i färgen orangea, tryck på Nästa.
- Välj vilken frånvaroorsak som passet ska ha
- Spara
Period:
Välj följande: datumperiod, tid, för vilka veckodagar frånvaron gäller samt frånvaroorsak (tryck på rutan Frånvaroorsak). Se nedan bild:
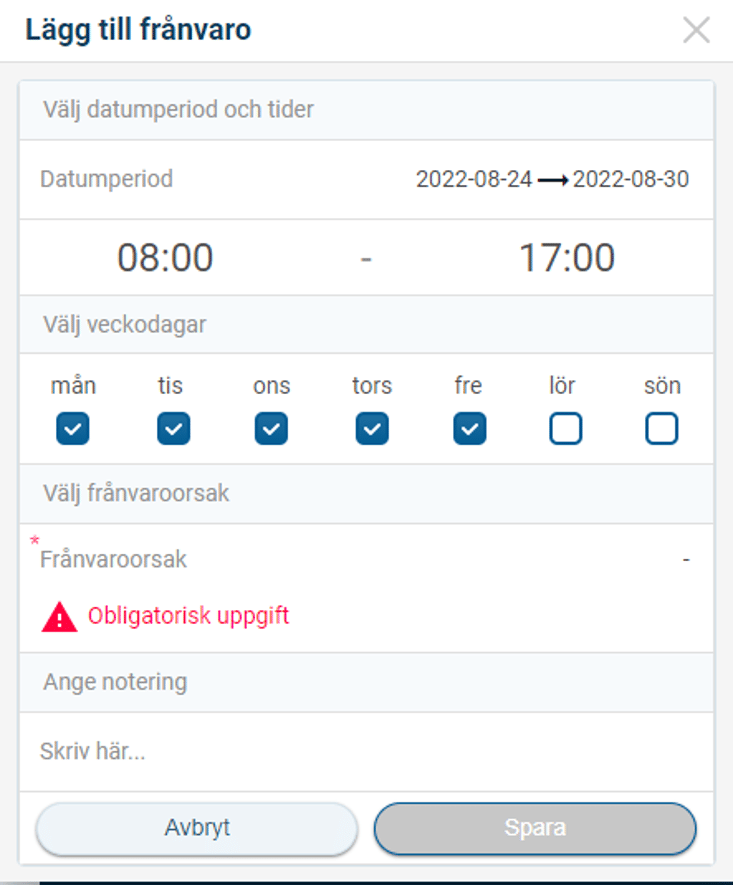
- Registrerar du föräldraledigt vänligen fyll i under Ange notering för vilken barn du är föräldraledig för (det barn du söker ersättning för hos Försäkringskassan).
- Tryck på Spara.
Vid frånvaroregistrering som räcker sig över en/flera helger kommer frånvaron även placeras på de lördagar och söndagar som ingår i denna frånvaroperiod. Däremot är det viktigt att förstå att det inte kommer dras någon frånvaro för dessa dagar, utan enbart för dina arbetsdagar. Det är så systemet ser ut när man registrerar frånvaro över en period som sträcker sig över en eller flera helger.
Du kan inte registrera semester (betald eller obetald) själv, i dessa fall ska du alltid kontakta vår support för att få det registrerat i ditt tidkort. Du mejlar supporten på: support@framtiden.com där du skriver med följande information:
- Vilken dag/period din frånvaro/ledighet gäller för
- Vilken typ av frånvaro (exempel: betald semester)
OBS! Glöm inte att informera din kontaktperson på företaget samt din personalansvariga på Framtiden när du är frånvarande.
Sjukfrånvaro och läkarintyg: Om du är sjukfrånvarande i mer än 7 kalenderdagar i din sjukperiod behöver du skicka in ett läkarintyg för att vi fortsatt ska betala ut sjuklön till dig. Om du är sjukfrånvarande i mer än 14 kalenderdagar i din sjukperiod gör Framtiden en sjukanmälan till Försäkringskassan. Du skickar in ditt läkarintyg genom vår hemsida. Tryck på ”Logga in” längst upp till höger på sidan och välj ”Skicka in läkarintyg”. Ange samma e-postadress som du har till ditt konto registrerat hos oss. Fyll i din mejladress två gånger och tryck på ”Next”. Ladda sedan upp ditt läkarintyg och tryck på ”Submit”.
Vid föräldraledighet: Vänligen skriv som en kommentar vilket barn du är föräldraledig för, detta för att det ska bli korrekt för din semesterintjäning. (Det barn du uppger här är det barn du söker ersättning för hos Försäkringskassan)
Lägg till pass:
Via Menyn kan du lägga till nya arbetspass på de uppdrag där du arbetar. Det gör du genom att klicka på Lägg till pass och väljer det uppdrag som kommer upp(se bild nedan till vänster), det finns bara ett uppdrag att välja på:

En ruta (se bild ovan till höger) kommer nu visas på din skärm, välj vilken dag du önskar lägga till ett pass för. Då tillkommer en ny ruta på din skärm där du väljer mellan vilka tider samt hur lång rast du önskar det nya passet ska innehålla. Tryck sedan på Klar, Nästa, Spara.
Nu har passet registrerats i ditt tidkort. OBS! Glöm inte att rapportera det nya passet genom att trycka på OK.
Övrig information:
Utlägg:
Alla dina kvitton ska skickas in till oss för att du ska få ersättningen utbetald på din lön.
Från och med juli 2024 behöver du inte längre spara ditt underlag i originalform, efter att du har laddat upp det digitalt. Det innebär att om ditt originalkvitto är fysiskt, räcker det med att du fotar kvittot och mejlar den digitala versionen till support@framtiden.com.
Viktigt när du fotar av fysiska kvitton:
- Få med hela kvittot på fotot, vid flera kvitton ta ett foto per vardera kvitto,
- Se till att det är bra ljus på fotot och att bilden har en bra skärpa, det är viktigt för oss att kunna avläsa kvittot på bilden.
Om ditt originalkvitto är digitalt kan du mejla det direkt till: support@framtiden.com
För att du ska få ersättningen på nästkommande lön ska kvittot ha mottagits i supporten senast den 5:e varje månad. Kommer kvittot in senare än den 5:e betalas ersättningen ut på lönen därefter.
Tjänsteresa:
Om du har övernattat i samband med en tjänsteresa på en plats som ligger minst 50 kilometer från din bostad eller verksamhetsort är du berättigad traktamente. Detta om inget annat är avtalat med Framtiden (det vet din konsultansvariga).
För att få din resa registrerad i ditt tidkort så behöver du fylla i en reseräkning och skicka den till vår support. Du fyller alltid i en reseräkning per gjord tjänsteresa.
För att få tillgång till reseräkning kontaktar du antingen support@framtiden.com eller din konsultansvariga på Framtiden. Instruktioner står i mallen, vänligen läs dessa noga innan du fyller i reseräkningen. När du har fyllt i reseräkningen mejla den till: support@framtiden.com
Vi måste få din ifyllda reseräkning senast den 5:e varje månad för att du ska få ersättningen utbetald på nästkommande lön.
Lönespecifikationer:
Dina preliminära- och definitiva lönespecifikationer publiceras på Hogia MyPayslip i webbläsaren. Du kan således hitta dina lönespecifikationer både via din dator och mobiltelefon.
Din preliminära lönespecifikation publiceras i mitten av månaden och din definitiva lönespecifikation 1–2 dagar innan löneutbetalning. Lönen betalas ut den 27:e varje månad (eller närmast förgående bankdag).
Inloggningsuppgifter till MyPayslip skickas ut till dig några dagar innan du får din första preliminära lönespecifikation.
Tips! Beroende på vilken enhet och webbläsare du använder dig av när du loggar in i MyPayslip, kan du spara MyPayslip som ett bokmärke eller ladda ner MyPayslip som en webbapp på din hemskärm.
Friskvårdsbidrag:
Kontakta din personalansvariga på Framtiden om du har frågor gällande ditt friskvårdsbidrag.
Har du frågor var vänlig och kontakta din personalansvariga eller support@framtiden.com
Välkommen till Framtiden AB!

Welcome to Framtidens manual for konsulting portal
TO THE TOPSign in to your timesheet
You will receive an email to the email-adress you have specified on your employment contract. The email contains an active link for login details to the consultant portal. The link is active for a limited time so activate your account when you have received this email. Please note that sometimes it ends up in the spamfolder.
This is how the portal works
1. Once you have logged in with your user details, you will be taken to the Homepage, where the menu is displayed:
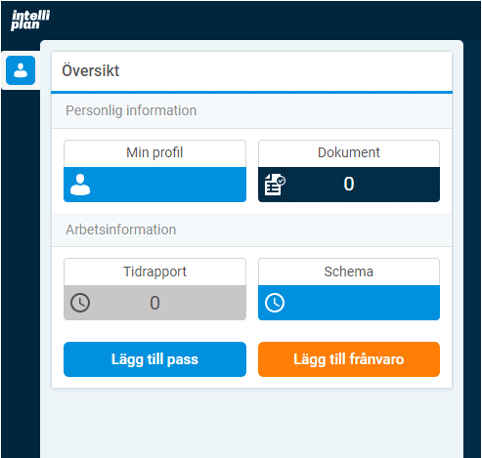
2. Click on My profile to access personal information such as adress, bank details and more. To correct information that is wrong please contact support@framtiden.com.
3. To see your work schedule in calendar view, click Schedule. Here you will see all of your working hours (the blue boxes) for the month.
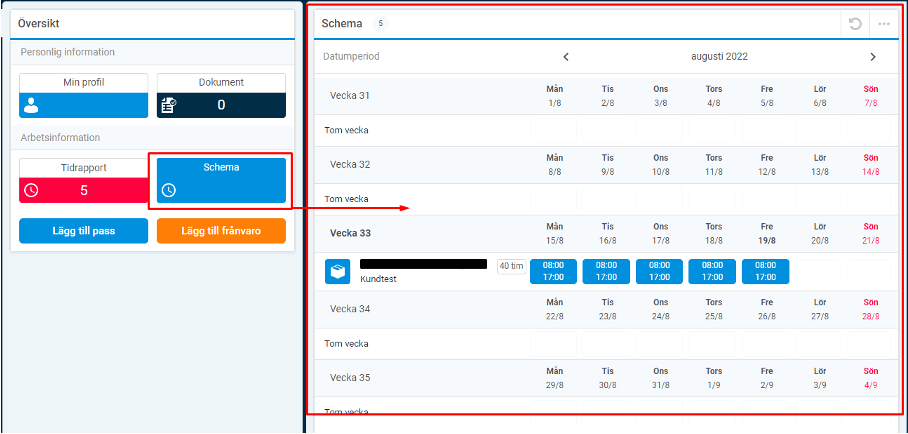
You can select which month you want on display by clicking on the arrows beside the current month. In the picture above, ”augusti 2022” is the current month and the arrows are on both sides of it.
4. On the Timesheet your work shifts are displayed in a scrolling list. At the top of the list you can choose how you want to see your work hours. The views you can choose are:
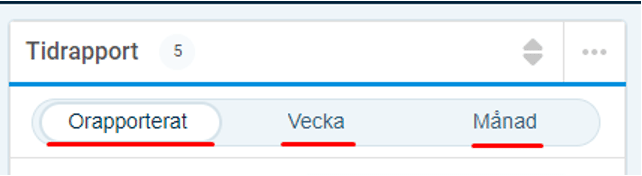
Unreported: In this view are weeks with shifts that are not reported for. If you have any shifts that are unreported the icon of Timesheet will be red. When you have reported all of your working hours until current day’s date the Timesheet will be grey instead. See the pictures below:
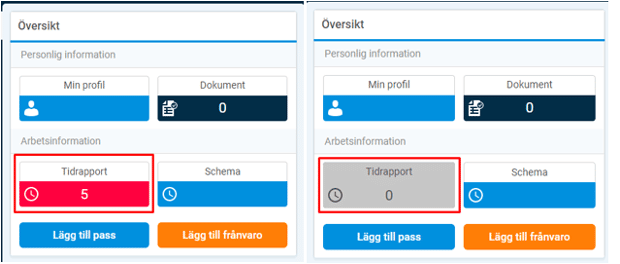
Week: Time reports per week
Month: Time reports per month
You change the view by pressing the different icons. To change from one week/month to another when you are in the list week or month click on the arrows, see the picture below:
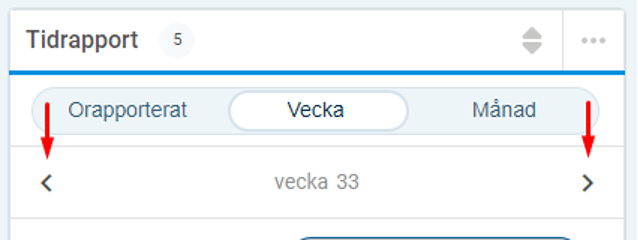
5. To log out press the icon that are located at the top right of the homepage.
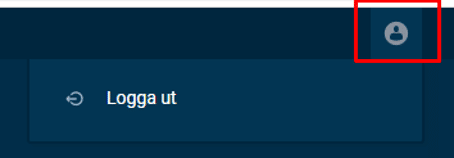
Report your worked hours:
It is important that you report your shifts every day. On the last day of the month your worked hours must be reported for all shifts you have worked and any absences registered. Please follow this deadline for your salary to be correct.
You report your shifts by entering the Timesheet, mark the date you have worked and press ”confirm”. On the dates there is one of three different icons. When you have an unreported shift the icon is red. When you have reported a shift the icon becomes blue, but you can still change the shift if you want to. To correct a reported day, press on the shift and a pop up appears on your page. By pressing unlock you can now correct the day. Do not forget to approve the time again.
When you have reported a day Framtiden AB will attest the shift as well and the icon will become grey. When the icon is grey you can no longer change the shift. To unlock the day contact support@framtiden.com . The picture below shows the different icons. The red one (when you haven’t reported your time), the blue one (when you have reported a day and can still unlock the day) and the grey one (when the shift is locked).
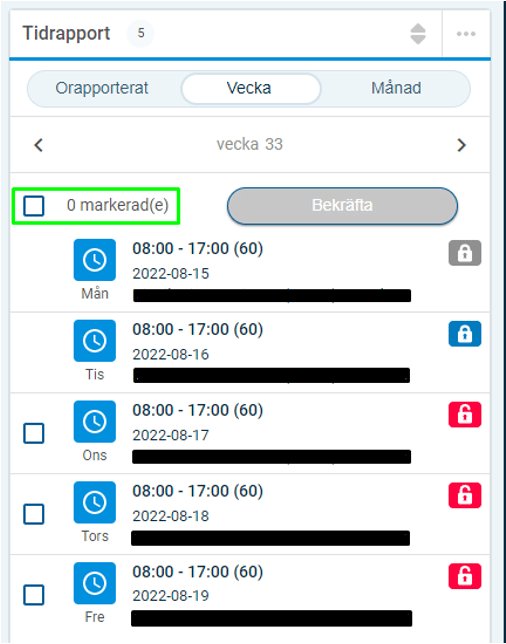
You can also mark all your shifts in your chosen view by marking the box above your shifts. This is to approve all of your shifts in one sweep. Please note that if you use this feature, you are responsible for ensuring that all days in the current month are reported by the last day of the month.
For an example: If the last day in a month is a Wednesday, all of your shifts and any absence must be reported at latest that Wednesday. See the picture below where you mark all shifts:
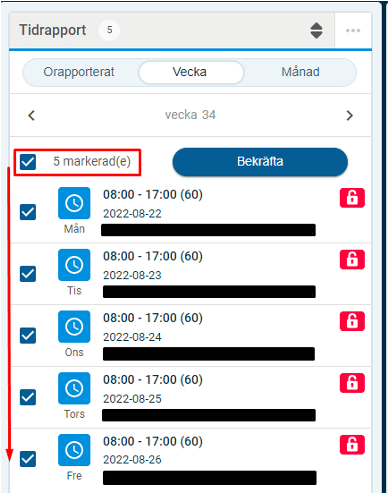
In the ”Summery”, that you find at the bottom in this view, you will see a total of how many hours are registered for the view you have selected. Here you can also see a summery of absence registered in your timesheet.
Absence
Please never delete a shift from your timesheet. As a consultant you can register absence by yourself. You do this by pressing Add absence in the Menu. Select either absence for single days or for a period.
Single days:
A calendar view will appear on your page, press the day you were absent and choose if the absence is for the entire shift or for a part of it. You can adjust the time you were absent by changing the time under Enter time. Once you have selected the time for your absence select Done. See below picture:
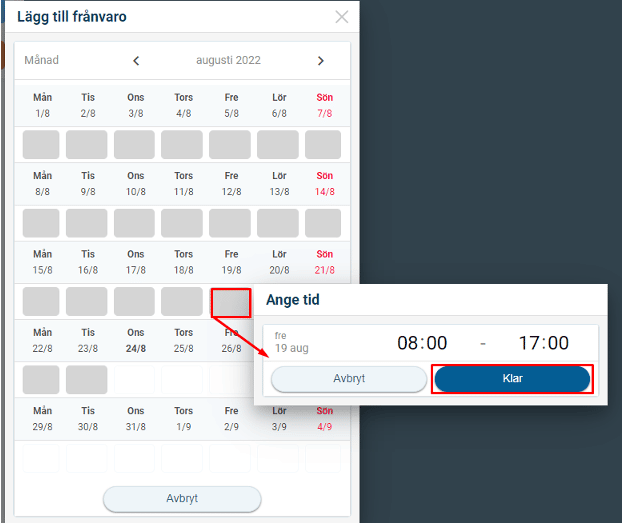
- The day you have selected will now show the colour orange. Press Next.
- Choose which kind of absence by searching for it.
- Save.
Period:
Select following: Date period, time, for which days of the week the abbsence applies for and reason for the absence (press on the box Reason for absence). See below picture:
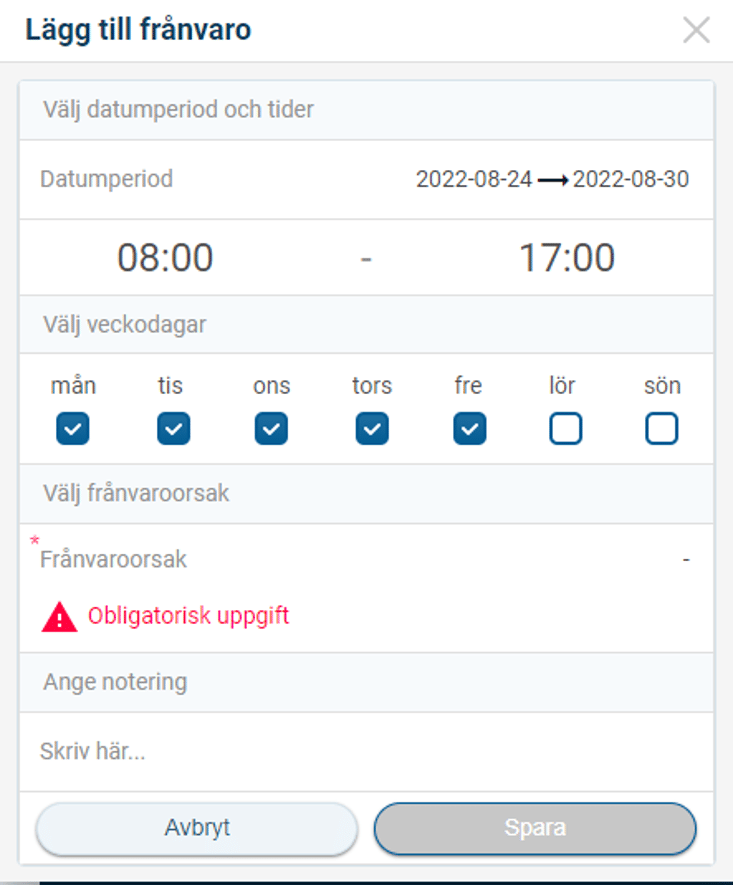
- If you are registering for parental leave, fill in which child you are on parental leave for (the child you are applying for compensation from Försäkringskassan) under Enter comment.
- Press Save.
In case of registered absence that extends over one/several weekends the absence will also be placed on Saturdays and Sundays. However, please know that no absence will be deducted for these days, only for working days. This is what the system looks like when you register absence over a period that is one or more weekends.
As a consultant you can not register vacation (paid or unpaid) youself, in these cases contact our support to have it registered in your timehseet. You email the support at: support@framtiden.com whith following information:
- What day/period your absence is for
- What kind of absence (example: paid vacation)
ATTENTION! Do not forget to inform your contactperson at the company you work for and your manager at Framtiden AB when you are absent.
Sick leave and medical certificate:
If you are sick for more than 7 calendar days in your sick period you need to send in a medical certificate in order for us to continue paying you sick pay. Framtiden makes a sick report to Försäkringskassan after calendar day 14 of your sick period. You send your medical certificate on our website (www.framtiden.com) by pressing “Logga in” and “Skicka in läkarintyg”. Enter the same email you use to log into your account with us. Enter your email twice and press “Next”. Upload your medical certificate and press “Submit”.
Parental leave:
Write as a comment which child you are on parental leave for. This is because your earned paid vacationdays are to be correct. You note tha child that you applay for compensation from Försäkringskassan.
Add shifts:
Via the Meny you can add new shifts into your schedule. You do this by clicking on Add shifts and selecting the mission that the portal suggests (see the picture below on the left), there is only one mission for you to choose from.

A pop up (see the picture above on the right) will now appear in your screen. Choose which day you wish to add a shift for. A new pop up will now show where you select between which hours the shift will include and long of a break you want the new shift to contain. Then press: Done, Next, Save. The shift has been registered in your timesheet.
N.B. Do not forget to report the new shift. This does not happen automatically.
Other information:
Receipt:
Your preliminary- and definitive payslips are published on Hogia MyPayslip on the browser. Because of this you can find your payslips via your computer and telephone.
Your preliminary payslip is published in the middle of the month and your definitive payslip 1-2 days before salary payment. The salary is paid on the 27th of each month (or the nearest previous banking day). Login details for MyPayslip will be sent to you a few days before you receive your first preliminary payslip.
Tips! Depending on the device and browser you use when logging into MyPayslip, you can save MyPayslip as a bookmark or download MyPayslip as a web app on your home screen.
Business trip:
If you are on a business trip and stay overnight in a place that is at least 50 kilometers from your home or place of business, you are entitled to allowance.
To get your trip registered in your timesheet you need to fill in a travel template (Reseräkning) and send it to our support. You must always fill in one travel template for each business trip.
Contact our support or your consultant manager at Framtiden AB to get the travel template. Instructions are in the template, please read these thoroughly before filling in the information about your business trip. When you are done send the template to support@framtiden.com.
Deadline is the 5th each month in order for you to receive the allowance on your next salary payment.
Payslip:
Your preliminary and final payslips are published on Hogia MyPayslip in the web browser. You can therefore access your payslips via both your computer and mobile phone.
Your preliminary payslip is published in the middle of the month, and your final payslip is published 1-2 days before the payroll is processed. The salary is paid out on the 27th of each month (or the closest preceding business day).
Login details for MyPayslip will be sent to you a few days before you receive your first preliminary payslip.
Tip! Depending on the device and browser you are using when logging into MyPayslip, you can save MyPayslip as a bookmark or download MyPayslip as a web app on your home screen.
Health care allowance:
Contact your manager at Framtiden if you have any questions regarding your health care allowance.
If you have any questions please contact your manager at Framtiden or our support support@framtiden.com.
Welcome to Framtiden AB!
TO THE TOP